
Si vous passez beaucoup de temps sur YouTube, vous souhaiterez tirer le meilleur parti de ce temps, que ce soit le choix de les vidéos qui sont recommandées ou la qualité de ces vidéos lorsqu’elles commencent à être jouées. YouTube, à la fois dans les applications et sur le Web, pour améliorer votre expérience de visionnage, et nous avons sélectionné certaines de nos astuces préférées. ici.
Certains d’entre eux dont vous n’avez peut-être jamais eu conscience, d’autres que vous avez peut-être déjà vus mais que vous avez ensuite oubliés, mais en prenant quelques Les minutes nécessaires pour configurer YouTube correctement en valent la peine, et vous pourrez alors vous consacrer à l’activité la plus importante qui consiste à regarder du contenu.
Cette histoire paru à l’origine sur Gizmodo.
1) Maximiser la qualité vidéo
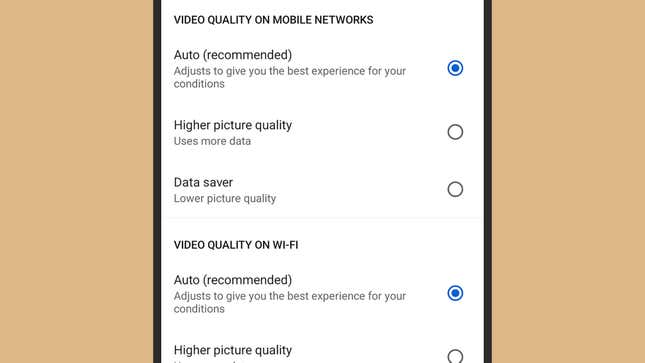
Par défaut, YouTube sélectionne la résolution des vidéos en fonction de facteurs tels que votre vitesse Internet et la taille de l’écran que vous utilisez. en utilisant. Sur le Web, vous pouvez modifier ce paramètre pour le reste de la session en cours : cliquez sur la petite icône en forme d’engrenage (en bas à droite). ) lorsque vous survolez une vidéo, puis Qualité, puis choisissez la qualité vidéo vers laquelle vous souhaitez passer.
Sur les appareils mobiles, appuyez sur une vidéo pendant sa lecture, puis sur l’icône d’engrenage (Android) ou sur les trois points (iOS), puis Qualité. Vous pouvez également définir un niveau de qualité global sur mobile à appliquer à toutes les vidéos via les préférences de qualité vidéo dans Paramètres (appuyez sur l’engrenage sur l’onglet Vous sur Android ou sur votre photo de profil sur l’onglet Accueil sur iOS pour trouver le lien principal vers les paramètres).
2) Mettre des vidéos en boucle
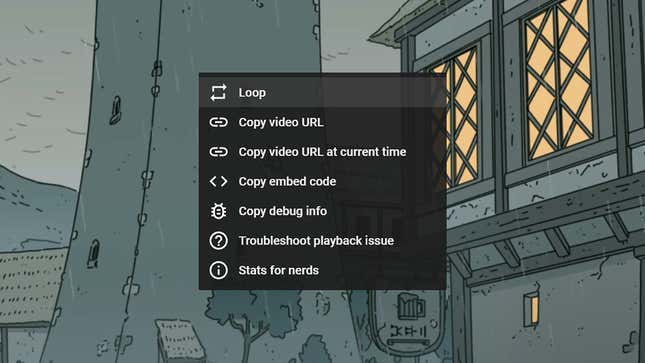
Il y a certaines vidéos que vous voudriez peut-être mettre en boucle : Peut-être pas de courts clips viraux, car cela aboutirait très probablement à étant très ennuyeux, mais peut-être des mélanges relaxants que vous souhaitez mettre en arrière-plan pendant que vous travaillez ou des cours que vous êtes essayer d’absorber les informations. C’est une fonctionnalité qui peut s’avérer utile pour un certain nombre de raisons.
Si vous regardez une vidéo sur le Web, faites un clic droit dessus, puis choisissez Boucle dans le menu qui apparaît. Si vous regardez sur mobile, appuyez sur la vidéo, puis sur l’icône d’engrenage (Android) ou les trois points (iOS), puis Vidéo en boucle. N’oubliez pas que la boucle continuera jusqu’à ce que vous la désactiviez. Répétez le processus pour que le Web ou le mobile revienne en arrière. à la lecture normale.
3) Améliorez vos recommandations
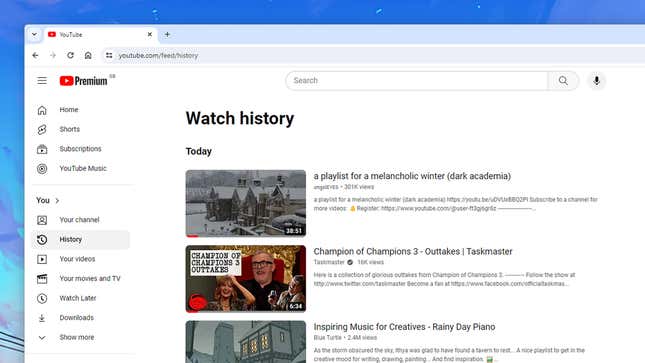
La valeur de YouTube augmente de manière significative si vous obtenez de bonnes recommandations sur ce qu’il va voir ensuite, qu’il Il existe plusieurs manières d’améliorer la pertinence des recommandations que vous voyez. La première consiste à cliquer ou à appuyer sur le pouce vers le haut. ou des pouces vers le bas pour indiquer si vous aimez ou n’aimez pas une vidéo.
Deuxièmement, vous pouvez modifier votre historique de visionnage YouTube via Histoire dans le volet de gauche du Web. De là, vous pouvez supprimer les vidéos qui ne reflètent pas réellement ce que vous souhaitez être. regarder (survolez-les et cliquez sur le X) ou mettez en pause votre historique de surveillance pour l’empêcher d’influencer vos recommandations (si les enfants vous empruntez votre compte, par exemple).
4) Utilisez les raccourcis clavier

Les raccourcis clavier sont utiles partout, des programmes d’édition d’images aux navigateurs Web, et ce n’est pas différent avec YouTube. Si vous en connaissez quelques-uns des raccourcis clavier utiles, vous pouvez naviguer dans vos vidéos et listes de lecture sans chercher la souris ou le trackpad ou trouver une icône particulière quelque part sur l’écran.
Les raccourcis que vous pouvez essayer sous Windows et macOS sont Espace (pour mettre en pause et reprendre), J. et L pour sauter en arrière ou en avant 10 secondes, et M pour désactiver ou réactiver le son d’une vidéo. Vous pouvez également utiliser < et > pour ralentir ou accélérer la vitesse de lecture, F pour passer en plein écran et les chiffres 1-9 pour passer directement au point de 10 à 90 pour cent dans la durée totale de la vidéo.
5) Obtenez des fonctionnalités supplémentaires

Une multitude d’extensions de navigateur ajoutent des fonctions et des caractéristiques à YouTube. Vous pouvez les parcourir à votre guise, mais nous Je mentionnerai quelques-uns. Image dans l’image – Vidéo flottante pour Chrome, par exemple, améliore le mini-lecteur pop-out natif en vous permettant de le redimensionner et de le placer où vous le souhaitez. l’écran.
Si vous êtes plutôt un type de Firefox, alors YouTube Non-Stop s’occupera du message qui apparaîtra occasionnellement lorsque la lecture non-stop est activée pour s’assurer que vous regardez toujours. Si Si vous êtes sûr de vouloir que votre visionnage (et votre écoute) de YouTube soit ininterrompue, alors cette extension se chargera du travail à votre place. .
Ce contenu a été traduit automatiquement à partir du texte original. De légères différences résultant de la traduction automatique peuvent apparaître. Pour la version originale, cliquez ici.