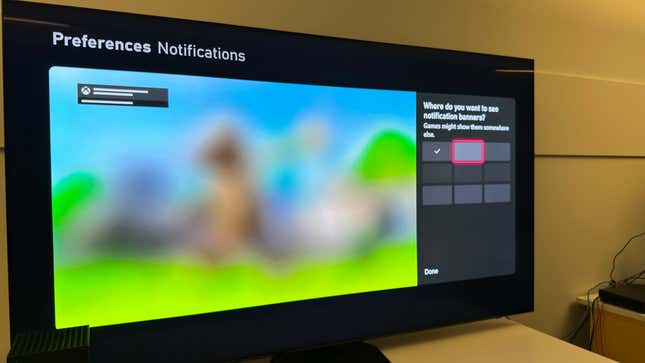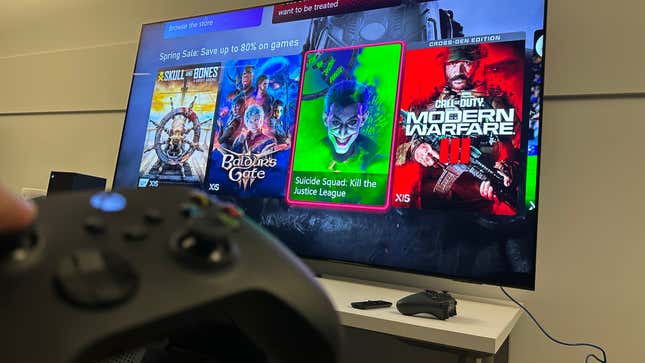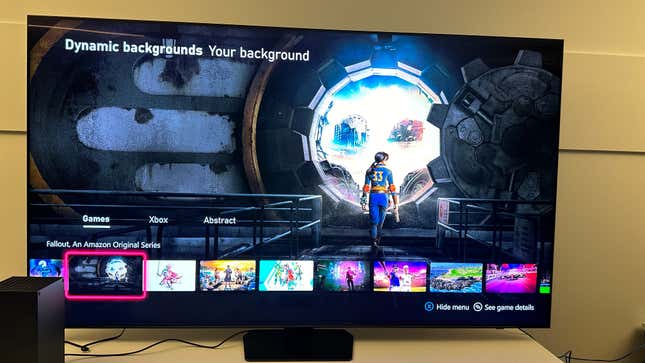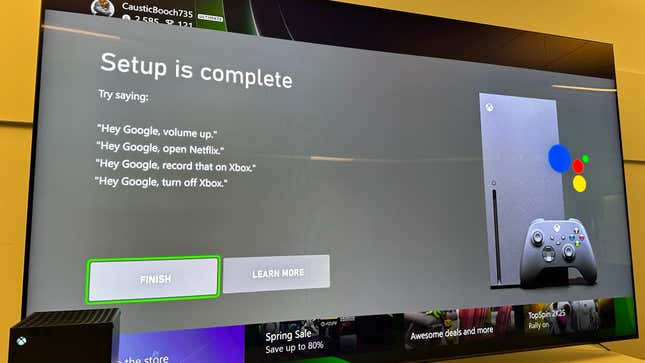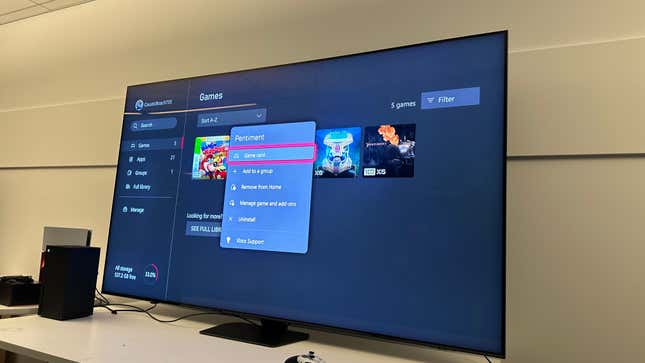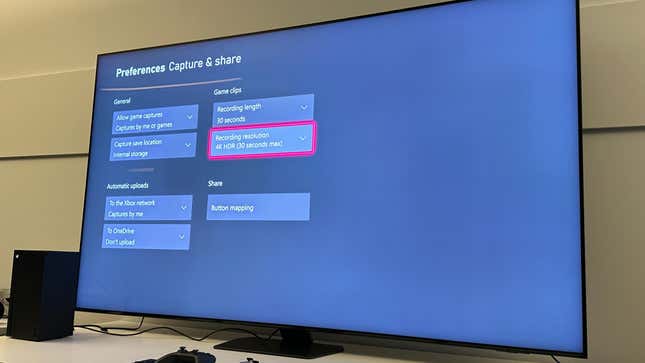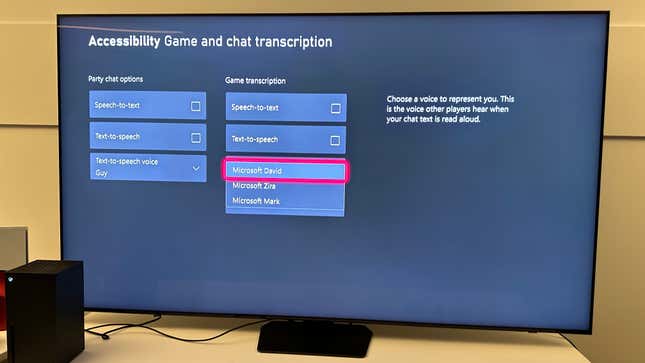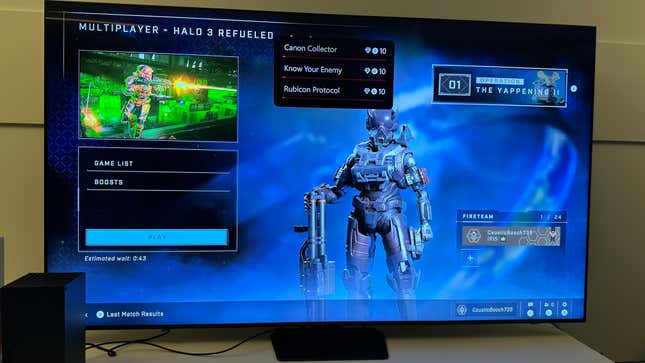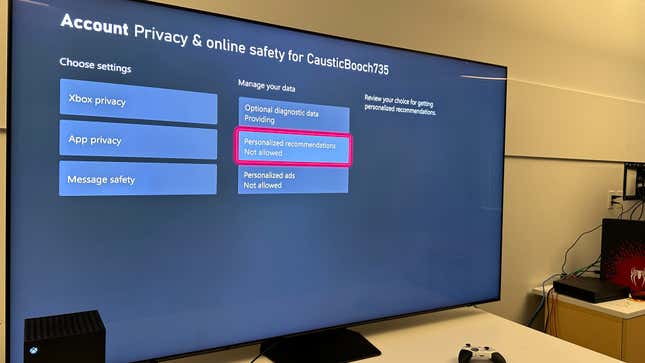Ne tirez pas sur le messager, mais même si vous jouez régulièrement à votre Xbox depuis quatre ans et que vous pensez le savoir à l’intérieur comme à l’extérieur, vous pourriez encore être surpris par ce dont votre console est capable. PlayStation5 et Nintendo Switch, le Xbox Série X et Xbox Série S vous disposez d’une multitude d’options, de paramètres et d’astuces cachés qui peuvent même changer la façon dont vous utilisez votre console.
On parle beaucoup de ce qui nous attend pour Xbox. Acquisition d’Activision Blizzard (et licenciements ultérieurs), la société a exprimé son un support complet pour son abonnement Game Pass service, allant même jusqu’à parler de la mise en place du service sur les consoles rivales. La question devient alors de ce qu’il adviendra du matériel de Microsoft à l’avenir, d’autant que Sony semble prêt à sortir un PS5 Pro cette année, et Nintendo semble également prêt à lancez une suite Switch en 2025. Peut-être Microsoft a un console portable j’attends dans les coulisses, ou peut-être pas. Pour l’instant, il semble que nous allons nous en tenir à la série X/S pendant un moment. plus long.
Cela étant dit, la Xbox actuelle est une console de qualité qui s’améliore encore une fois que vous comprenez tout ce dont elle est capable. il n’a jamais été aussi facile de diffuser votre console sur votre téléphone, votre tablette, votre PC ou Mac, et vous disposez d’excellentes options pour enregistrer en 4K HDR. contenu pour une utilisation future une fois que vous saurez comment le faire fonctionner.
Une grande partie des éléments cachés disponibles sur Xbox sont contenus dans le menu Paramètres. Pour y accéder, accédez à l’écran d’accueil, montez dans la barre supérieure et sélectionnez le Gear Paramètres . Vous pouvez accéder au même menu n’importe où ailleurs en cliquant sur le bouton Xbox, en faisant défiler jusqu’à la droite, puis en en cliquant vers le bas Paramètres.
Cette histoire paru à l’origine sur Gizmodo.